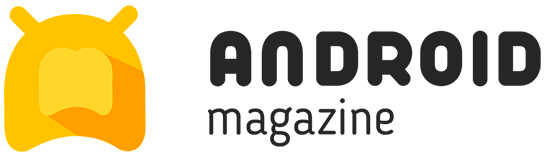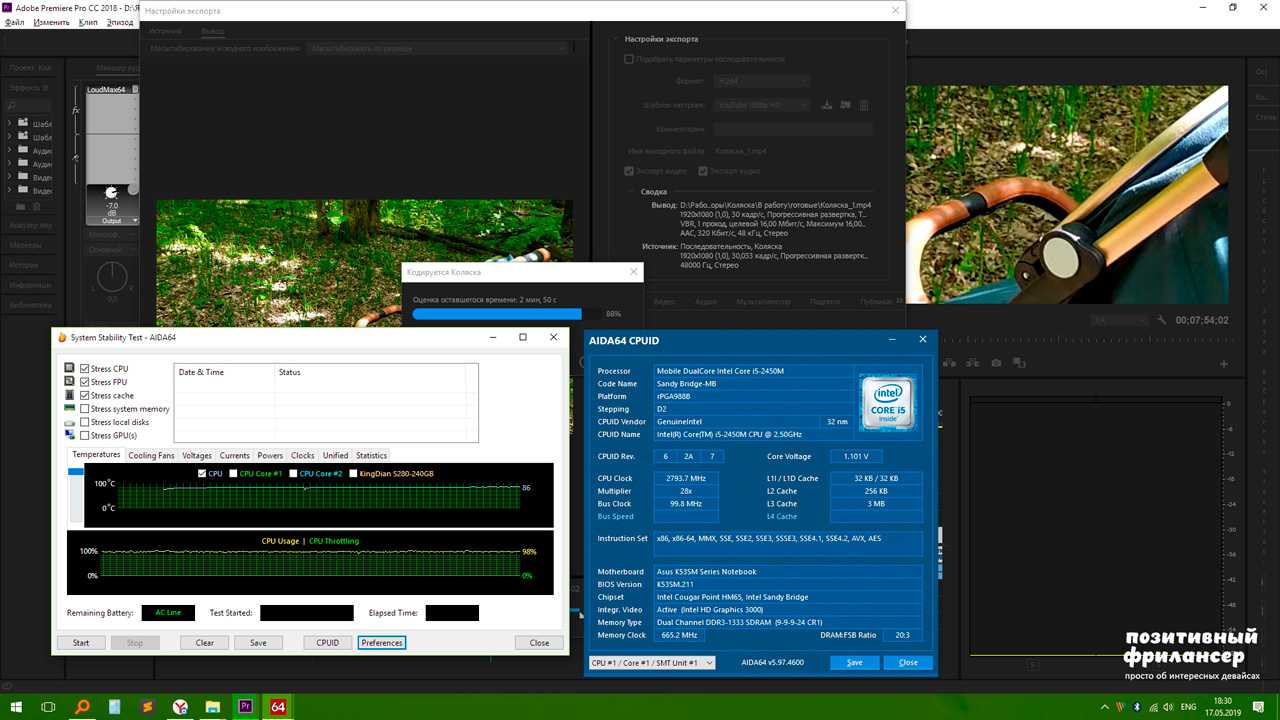Всем привет! Работая над предыдущем видео обзором, я заметил один очень неприятный момент, когда монтировал видео. И вроде бы всё готово, но когда начинается рендер, ноутбук просто берёт и перезагружается.
В принципе, проблема практически сразу определилась — всё дело в том, что, скорее всего, ноут просто перегревается. Но это не удивительно, он всегда у меня лежит на полу, а чистил его в последний раз более года назад. Ладно, подумал я, настало время хорошенечко почистить ноутбук от пыли и заодно заменить термопасту на процессорах. Более того, термопаста там не менялась никогда, а ноуту уже 8 лет.
Перед тем как начнём, хочу показать данные по температуре и нагрузке ЦП, которые выдала программа Aida:
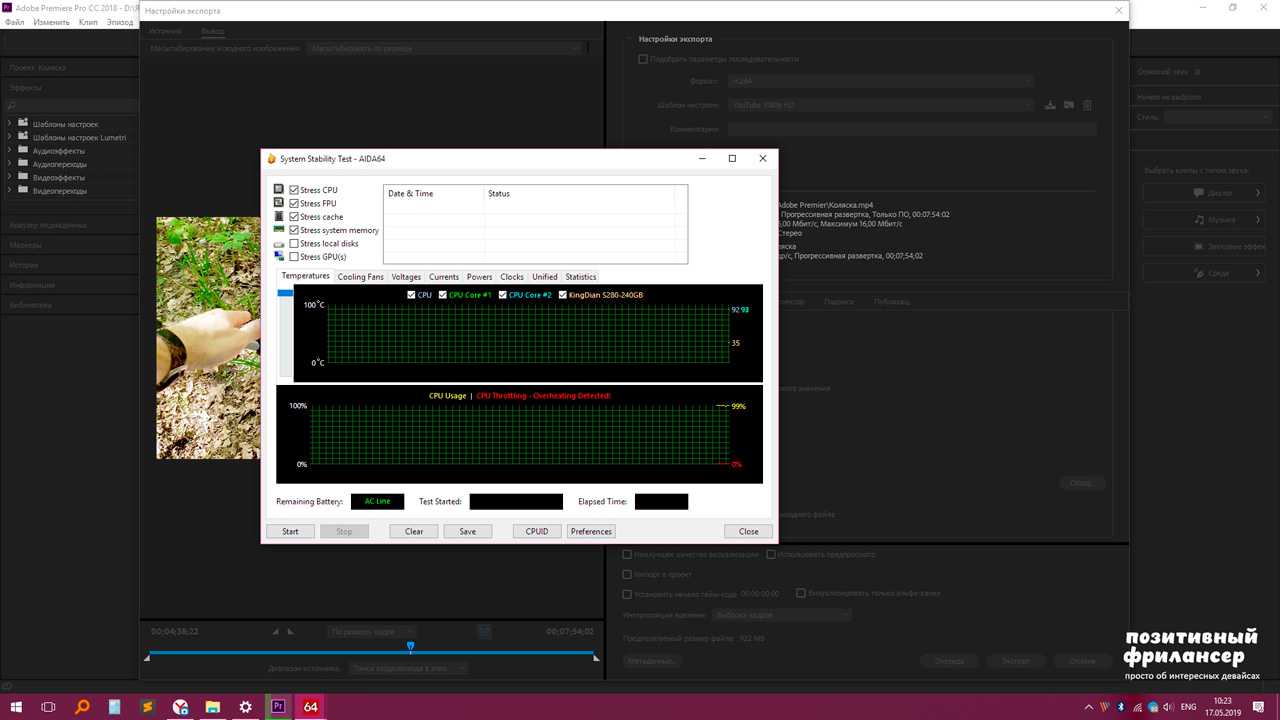
Обратите внимание, что при максимальной нагрузке, температура процессора превышает 93°. Для ноутбука это очень много. На 95° срабатывает защита и ноут уходит в ребут.
Подготовка к вскрытию
Для начала я выбрал время, в течении которого меня никто не будет отвлекать — это важно, особенно, если вскрываете свой ноутбук в первый раз. Главное помнить, что сложного ничего нет, в интернете есть целая куча видео обзоров вскрытия практически любых моделей лэптопов. Свой ноут я знаю хорошо, поэтому проблем нет 🙂
Друзья, я не претендую на звание гуру сервисного центра, а являюсь простым пользователем, который делал это не раз 🙂
И так, мне понадобилось:
- Пару хороших отвёрток;
- Иголки;
- Сухие и влажные салфетки;
- Термопаста;
- Маленький кусочек картонки;
- Зубочистка с ватой.
Ну что, погнали чистить ноутбук
Перед тем, как начинать выкручивать винты, я отключил все провода, аккуратно снял аккумулятор и освободил разъёмы. Рекомендую это делать в самом начале.
Далее следует аккуратно извлечь клавиатуру. В моём случае она крепится классическими защёлками, к которым не очень удобно подлазить. Вообще сейчас моя клавиатура не совсем совпадает с оригинальной. Дело в том, что она уже по моему четвертая по счёту на этом ноуте) В некоторых моделях она крепится винтами изнутри, нужно гуглить свою модель.
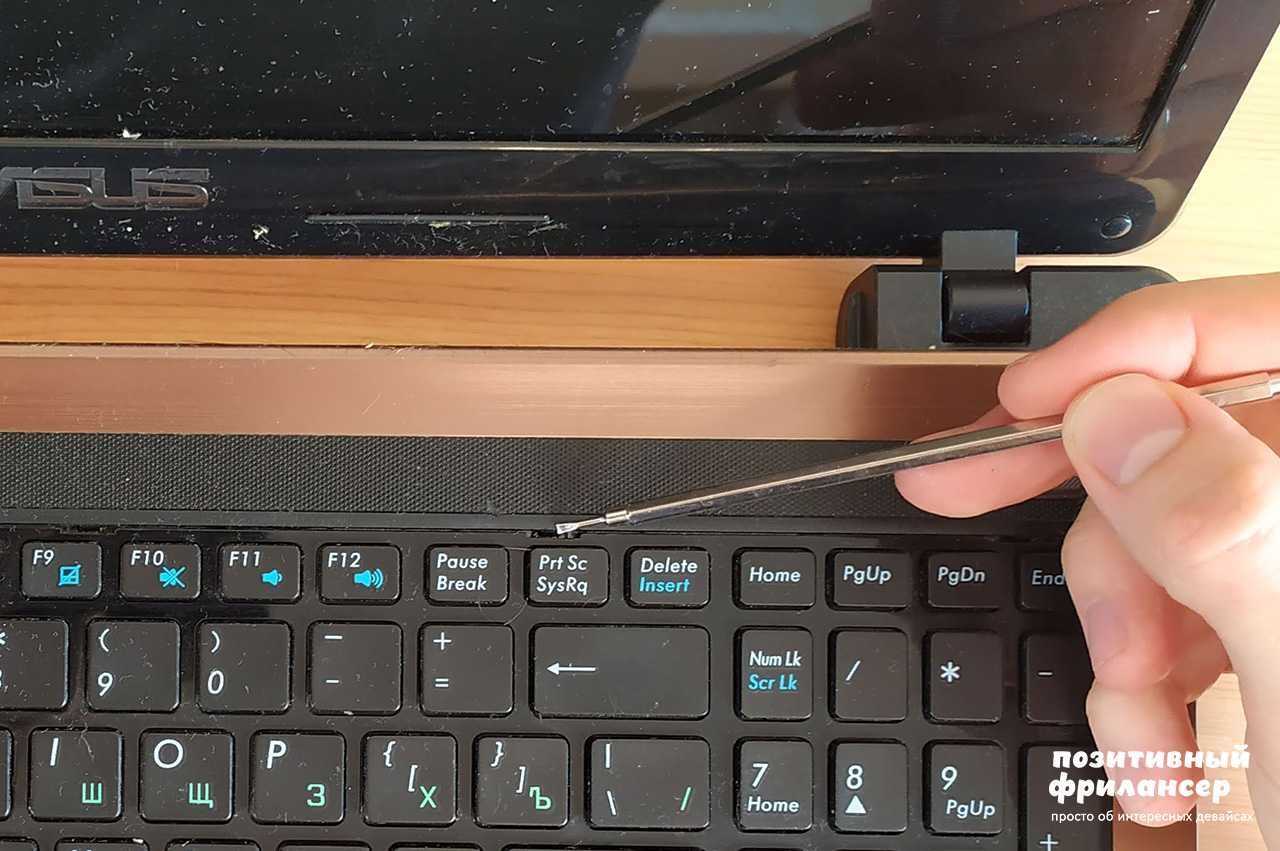
Далее я аккуратно приподнял клаву. Здесь очень важно аккуратно отсоединить шлейф. Вообще на всех моих ноутах шлейфы очень нежные, наверное поэтому я часто менял клавиатуры)

Далее я отсоединил все мелкие шлейфы, которые на виду.
Теперь можно раскручивать заднюю крышку. На многих моделях лэптопов используются винты разных размеров, поэтому стоит сфотографировать или, ещё лучше, записать на видео, где какие винты. Все винтики стоит складывать по размеру или секции, откуда они были выкручены. Так, кстати, делаю я.

Теперь раскручиваю винты, которые находятся под клавиатурой. Тоже самое, запоминаю где-какие были закручены. Для удобства, я ставлю обозначения маркером на своём ноутбуке.

После того, как всё раскручено, я снимаю SSD-накопитель. Он просто съезжает в сторону.
Далее снимаю планки оперативной память. Они довольно просто вынимаются, достаточно лишь отогнуть фиксаторы.

Второй накопитель я тоже снимаю. Вообще, здесь раньше был DVD-привод, но кто вообще сейчас пользуется DVD?) Несколько лет назад я заказал вот такой переходник в виде привода, в который вставляется накопитель. Я решил, что начну апгрейдить лэптоп, установив SDD + HDD.
О том, как это сделать и где всё купить, я писал в этой статье 👍

Теперь самое время снять нижнюю крышку корпуса. Как водится, корпус крепится при помощи защёлок, поэтому делаю всё аккуратно. И вот, появился доступ к материнской плате. Маркером я пометил винты, которые её держат. Также не забываю открутить кулер.
Как видно на фото, лопасти вентилятора покрылись плотной пылью, так просто не сдуть. Сам радиатор не очень сильно засорён, я предполагал, что здесь вообще будет серьёзная корка из грязи, пыли и волос 🙂
Чистка кулера и радиатора
Первым делом я проверил, на сколько люфтит ось кулера. Несмотря на возраст, люфтов нет, ось не стучит и не брякает. Осталось почистить лопасти. Сначала я прошёлся обычной зубной щёткой, но это не помогло. В итоге намотал на зубочистку вату, намочил её и каждую лопасть протёр. После чистки, кулер стал как новый.

Радиатор продул от грязи и почистил щёткой.
Замена термопасты
Да, давненько я не проводил подобные процедуры. Аккуратно откручиваю и снимаю радиатор. Как можно заметить, заводская термопаста превратилась в пластилин.
Аккуратно счищаю её от охлаждающей поверхности. Рекомендую делать это при помощи влажной салфетки. Я с дуру полез чистить маленькой отверткой, в итоге немного поцарапал поверхность.
Также я почистил камень и видеопроцессор. Интересно, что заводская термопаста вытекла за пределы зеркальной поверхности, видимо на заводе не парились с качеством намазывания. Опять же, взял влажную салфетку и всё оттёр до зеркального блеска.

Далее я аккуратно намазал новую термопасту. В моём случае я использовал качественную пасту Cooler Master, которая поставляется вместе с новыми радиаторами. Аккуратно нанёс при помощи кусочка картонки. На фотке видно, что ЦП немного испачкал, куда аккуратнее получилось с видеопроцессором.
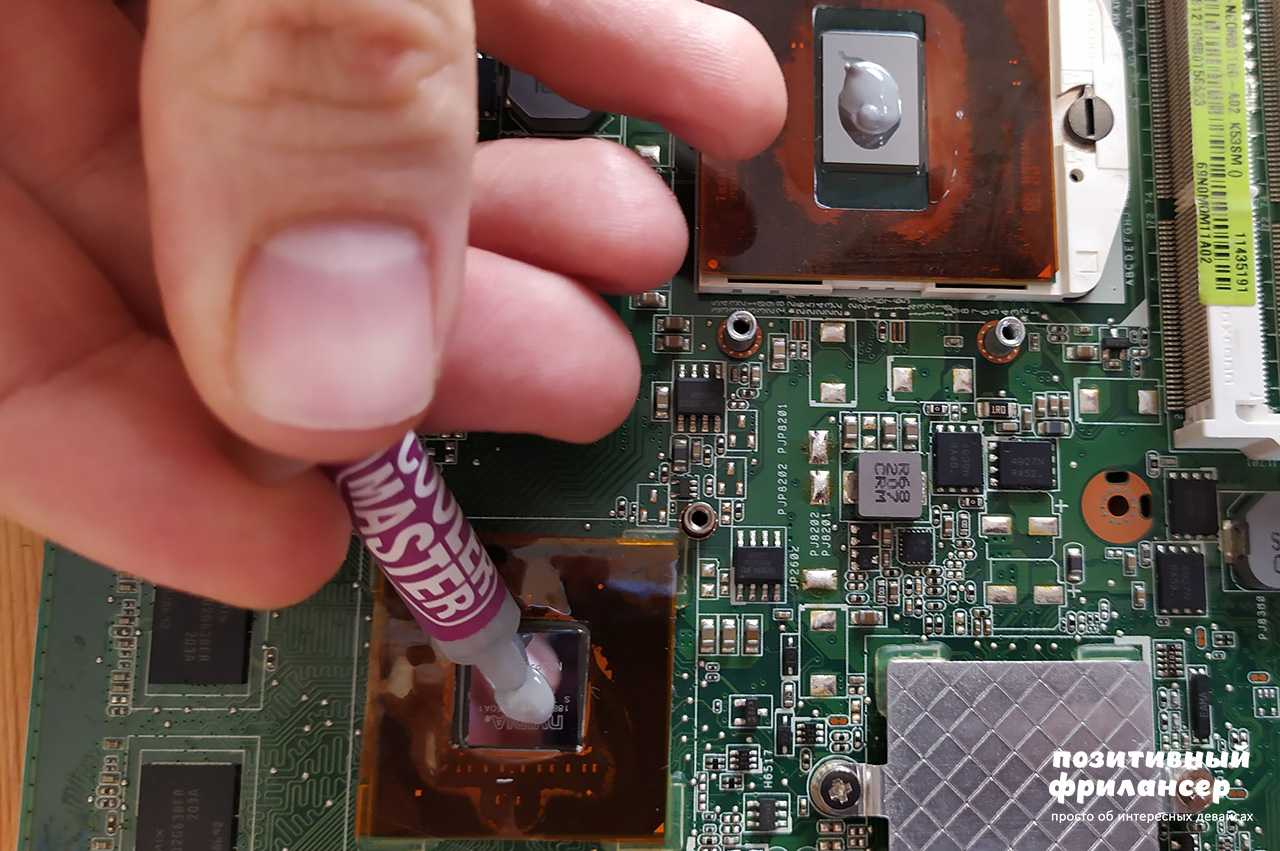
Теперь необходимо всё собрать обратно. Пользуясь случаем, я немного подогнул USB-разъёмы.
Т.к. ноутбук вскрывался не в первый раз, то заводская защита кулера от пыли уже не держится. Пришлось немного заморочиться и склеить всё малярным скотчем. В принчипе проблемы нет.
Как круто всё выглядит, когда нет пыли. Все элементы материнской платы я также почистил и протёр. Дале всё делаем в обратном порядке, аккуратно устанавливая материку на место.
И так, финишный квест — закрутить все винты на свои места, при этом не оставив «лишних» элементов.
После сборки, я решил как следует натереть внешнюю часть ноута. Скопилось много пыли на клавиатуре и дисплее. Почистив всё, я его запустил. Как видно на графике, температура снизилась на 10°. Теперь, при максимальной нагрузке на ЦП, температура не превышает 86°, что вполне приемлемо.
Фуух, всё прошло успешно!
Друзья, если вам понравилась эта история, то ставьте лайк 👍 и подписывайтесь на мой канал в Дзене! Впереди будет много полезных лайфхаков и интересных гаджетов!
Всем добра!